The fields on the SFTP Server menu are disabled when the software is available to accept inbound SFTP connections. Click the "Stop SFTP" button to disconnect any current client sessions and enable editing of the configuration fields. After making necessary changes remember to click "Start FTP" to resume accepting inbound connections.
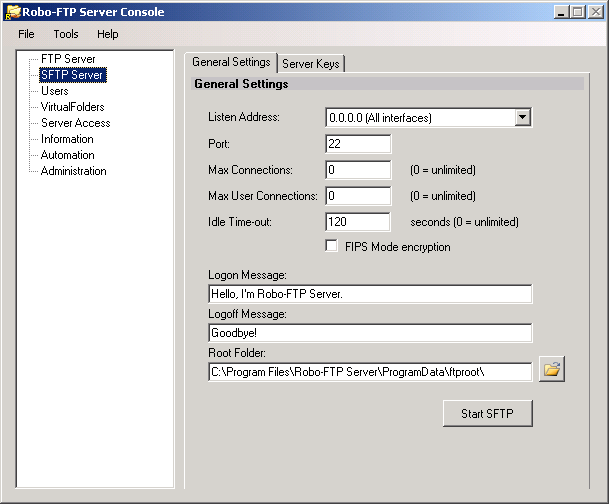
The fields on this menu are largely self-explanatory and the default settings will work for the vast majority of customers. The purpose of this topic is to clarify the purpose of specific settings and to discuss the potential consequences of changing default values.
Max Connections vs. Max User Connections
The Max Connections field makes it possible to limit the total number of concurrent login sessions. The Max User Connections field controls the maximum number of concurrent login sessions allowed for any single user account.
Root Folder
The Root Folder field specifies the default path for user Home Folders (see: User Home Folders). When changing the Root Folder be sure to grant security permissions to the Windows account used to run Robo-FTP Server as a service. The built-in Network Service account is used by default. You can change the Windows account used to run Robo-FTP Server on the Administration menu in the Server Console.
High Security Mode
When High Security Mode is enabled, Robo-FTP Server refuses incoming connections from clients that are unable to use the AES-CTR cipher suite and SHA256 MAC and handshake.
Server Keys
The installation program automatically creates the SSH keys used to secure SFTP connections but you can provide your own key pairs by changing the file path(s) on the Server Keys tab. If you need a user account to authenticate with a public SSH key then change the account settings on the Users menu (see: User Authentication Types).
See also: SFTP Quick Start Guide