FTPLOGON
Robo-FTP runs scripts for automating unattended file transfers. The FTPLOGON script command is used to establish a connection to FTP, FTPS, SFTP and HTTP servers but finding the correct combination of settings and options to successfully connect to a server can be a challenge.
Test Button
When first connecting to any particular server, open the Configurator to the Manage Sites menu and create a new Managed Site record. When you finish entering the settings for the new Managed Site, click the "Test" button to verify that your settings actually work. The test reports success if Robo-FTP is able to connect and retrieve a directory listing using the current settings. If the test connection fails the Configurator offers to automatically detect the connection settings. WARNING: Automatic configuration takes a while to complete because it attempts multiple combinations of settings. You will not be able to cancel automatic site configuration once it is started.
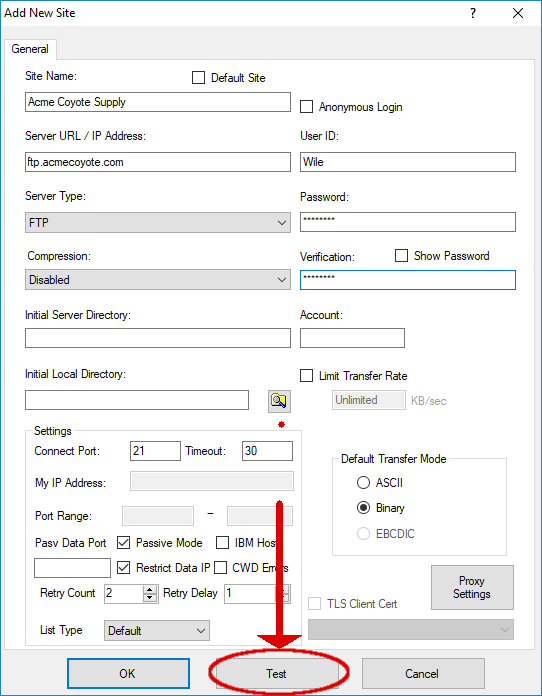
Test button activity, including automatic configuration attempts, is recorded in the Debug Log file. If you are unable to find a combination of settings that allow you to connect to a server, export a copy of the Debug Log and open a support ticket on www.robo-ftp.com.
Options
Site Name: The name of the site will be used directly when employing the FTPLOGON command or when selecting the site in a Framework step
Server URL / IP Address: Can also be the hostname. Should not include protocol information ("http://", "sftp://") or path ("/path/to/file")
Server Type: The protocol to use.
Compression: Level of data compression to use, if any.
Initial Server Directory: After connecting to the server, you will be placed in this remote directory. Leave blank to stay in the initial directory after log-in
Initial Local Directory: After connecting to the server, you will be placed in this directory on your local computer. Leave blank to stay in your current local directory
User ID: AKA User name
Password: Password or passphrase
Verification: Repeat the above password or passphrase to double check for correctness
Limit Transfer Rate: Do not exceed the specified amount of data (in KB) uploaded or downloaded to this site
Account: User account to use after authentication, if different from the user account used to authenticate. This is unsupported by most servers and generally should be left blank.
Connect Port: Port that the remote server is running on for your selected protocol / server type
Timeout: Close the connection after this many seconds of being idle
My IP Address: External IP Address for use when FTP(S) Active Mode is enabled (valid only when "Passive Mode" is unchecked)
Port Range: Port Range to listen on for FTP(S) Active Mode (valid only when "Passive Mode" is unchecked)
Retry Count: Retry up to this many times if a command fails
Retry Delay: Wait this many seconds before retrying if a command fails
List Type: The FTP directory command to be used: "LIST .", "NLST", "LIST", or "MLSD". Valid only for FTP(S) protocols
Default Transfer Mode: The type of automatic FTP file conversion to perform: ASCII, Binary (no conversion), or EBCDIC. Binary is strongly recommended unless you have a reason to use one of the other available methods.
TLS Client Cert: Specify the TLS client certificate you will be using to authenticate, if required by the server. See
SSH Key Auth: Specify the SSH private key you will be using to authenticate, if required by the server. See
Client Applet
The client applet has a "Logon" button designed to be used with existing Managed Site records. The client applet is started by choosing Run Robo-FTP Client Applet from the Tools menu item, by clicking the "FTP" button in the main console window or by executing the FTPCLIENT script command. This applet is not intended to replace other more functional products but it can be an invaluable tool while developing and testing Robo-FTP command scripts.
Server Certificates and Keys
TLS and SSH servers can be identified by the keys they use to initially negotiate the encrypted channel. It is usually safe to accept and save them when the site is new. If the key changes between one connection and the next the log on will fail with $ERROR_BAD_CERTIFICATE. If you get this error please check with your server administrator to make sure they changed it and you are not seeing a man in the middle attack. If they were changed on the server you can replace your saved key with the new one by selecting the save/trust always option on the dialog that presents when using the test button in the Configurator or when connecting to the manage site using the Robo-FTP Client Applet
Related command(s): FTPLOGON, FTPCLIENT
See also: Creating a New Managed Site Record, Debug Logging, Using the Robo-FTP Client Applet, Main Console Window